What are the Most Useful Excel Shortcuts?
Did you know there are over 200 shortcuts in Microsoft’s Excel? You may be familiar with what the Function Keys can do, but you may not be aware that there are shortcuts for generating date and time stamps. There are even shortcuts within shortcuts.
Not everyone agrees on the most useful shortcuts because it depends on the type of work being performed. If the table is being used for a presentation or report, formatting shortcuts may be more valuable. Navigation shortcuts are a time saver when working with large data sets. Keyboard shortcuts are a convenient way to avoid moving from keyboard to mouse when working in Excel.
Most Used Shortcuts (15)
According to Microsoft support, the following are the most used shortcuts.
CTRL + W. Close a workbook.
CTRL + O. Open a workbook.
Alt + H. Go to Home.
CTRL + S. Save a workbook.
Delete. Remove cell contents.
Alt + H, followed by a second H. Choose fill color.
Alt + N. Go to Insert tab.
Alt + H + A + C. Center align text. Replacing the C with L aligns text to the left, and an R right aligns text.
Alt + P. Go to Page Layout tab.
Alt + A. Go to Data tab.
Alt + W. Go to View tab.
Alt + H + B. Add borders. The border dropdown menu displays along with the keyboard shortcuts for each border style.
Alt + M. Go to Formula tab.
CTRL + 9. Hide selected rows.
CTRL + 0. Hide selected columns.
Navigation Shortcuts (9)
Moving around a worksheet can be time-consuming, especially if there’s lots of data to move through. The following are navigation shortcuts that can save you time.
TAB. Moves cursor one cell to the right.
CTRL + Right Arrow. Pages to the right in a worksheet.
CTRL + Left Arrow. Pages to the left in a worksheet.
CTRL + Up Arrow. Moves up in a worksheet.
CTRL + Down Arrow. Moves down in a worksheet.
CTRL + Home. Moves to the first cell in a worksheet.
CTRL + End. Moves to the last cell in a worksheet.
CTRL + Alt + =. Zoom in.
CTRL + Alt + – (minus sign). Zoom out.
Editing Shortcuts (15)
Excel supports the editing shortcuts used across Microsoft products and Excel-specific shortcuts.
CTRL + A. Selects the entire area.
CTRL+ C. Copies the highlighted area.
CTRL + V. Pastes the copied or cut area into the selected space.
CTRL+ X. Moves the selected area.
CTRL + Alt + V. Opens the Paste Special dialog that lets you choose what to paste and how to paste it.
CTRL + Z. Undo the previous action.
CTRL + Y or F4. Repeat the last action.
CTRL + D. Copy the value from the cell above.
CTRL + R. Copy contents from the cell to the left.
CTRL + F. Find a value.
CTRL + H. Find a value and replace it with something else.
ALT+. Restrict editing to visible cells.
F2. Edit cell.
CTRL + Shift + + (plus sign). Opens the Insert dialog to insert blank cells.
CTRL + – (minus sign). Opens the Delete dialog to select cells to delete.
Formatting Shortcuts (6)
Without formatting, spreadsheets can be difficult to understand. Adding a border or bolding cells can make a spreadsheet more visually appealing. Here are formatting shortcuts to make a spreadsheet more comprehensible.
CTRL + B. Bold the cell contents.
CTRL + I. Italicize the cell contents
CTRL + U. Underline the cell contents.
CTRL + Shift +&. Adds border to selected cells.
CTRL + Shift + _ (underline). Removes border from selected cells.
CTRL + 1. Opens Format Cells dialog.
Formula Shortcuts (6)
From simple addition to complex functions, shortcuts can help reduce errors that can creep in when manually creating formulas.
F9. Calculate all worksheets in open workbooks.
Shift + F9. Calculate active worksheet.
CTRL + Alt + F9. Calculate all worksheets in open workbooks even if they have not changed.
CTRL + Alt + Shift+ F9. Check dependent formulas and calculate all cells in open workbooks, including cells not marked.
Shift + F3. Insert a function.
Alt + F8. Create, run, edit or delete a macro.
Dialog Shortcuts (6)
Dialog boxes such as Paste Special have shortcuts, so users do not have to move between a mouse and a keyboard. The following is an example of the shortcuts available inside a dialog box. Once the shortcut — CTRL + ALT + V — is used, the Paste Special dialog displays with various options. Instead of using a mouse to navigate, the following shortcuts are active while the dialog displays. These shortcuts correspond to the options under Paste Special. Other shortcuts are available for other options under Paste Special.
A. Paste all cell contents and formatting.
F. Paste only formulas as entered in the formula bar.
V. Paste only the values without formulas.
T. Paste only the copied formatting.
C. Paste only comments and notes attached to a cell.
N. Paste only the data validation settings from copied cells.
Moving between a mouse for navigation and keys for data entry can slow down users. Being able to do everything from the keyboard makes creating spreadsheets faster. Depending on the number of options, other dialog boxes may have additional shortcuts.
More Excel Shortcuts
If you’re feeling overwhelmed with these 57 shortcuts, imagine trying to use all 200. The difficulty is working through the list to decide which shortcuts are right for you. You could spend hours testing each one, or you could look to someone with expertise in Microsoft Excel for assistance.
Technijian specializes in Microsoft products. By tapping into their expertise, you can learn about the Microsoft products and services that can save you money and improve operations. Technijian’s trained professionals have been supporting organizations within Orange County, CA, for over 20 years. Contact us to earn more about our products and services.
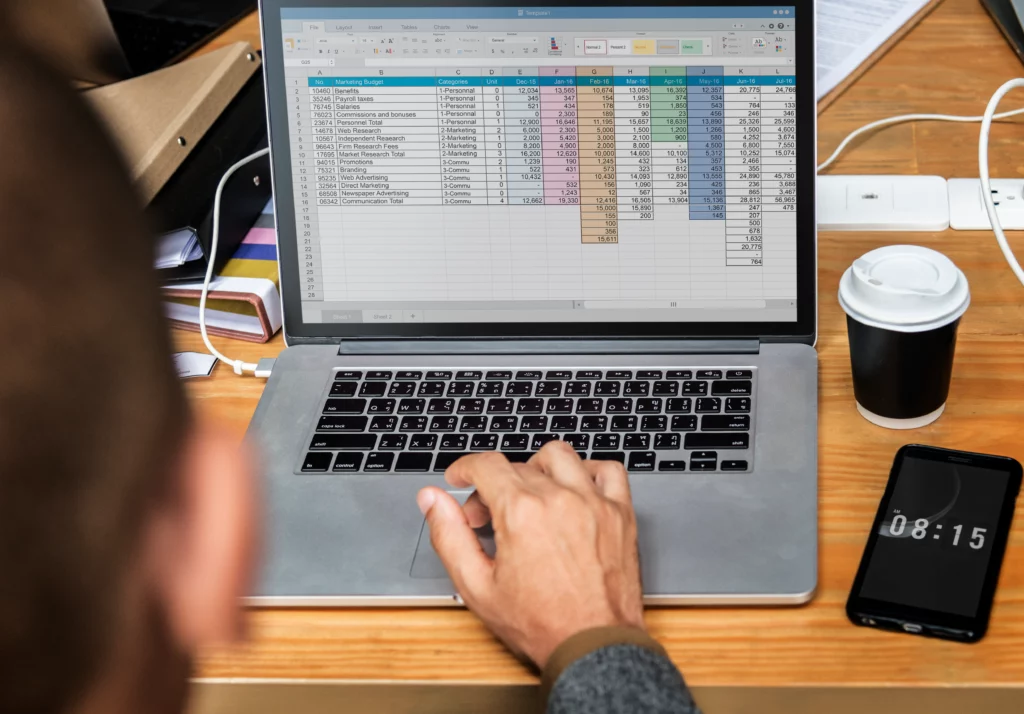
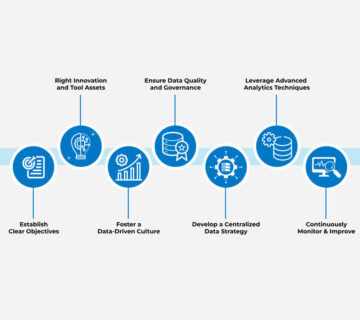
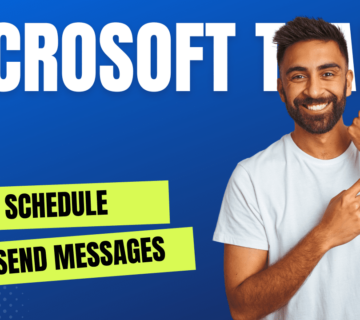
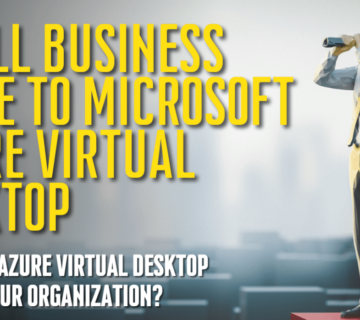
No comment