Apple Notes Tips
With the dawn of the new year, January is the perfect time to get your to-do list in order. But these days, most people’s lists are complicated agendas full of work and personal items, multiple schedules, and seemingly endless tasks. To keep things straight, one thing that can help is a savvy note-taking app.
Apple’s Notes is one of the easiest-to-use, most user-friendly apps for both laypeople and executives. It is available on iPhone, iPad, and Mac, meaning it can be synced across your devices for easy access all the time.
Here are a few tips for making Notes work even better for you.
Having a hard time juggling your to-dos? Use these tips to make Notes work for you.
1. Don’t just use Notes to save lists and text.
While most of what you record with Notes may be lists and notes, you can also add pictures, documents, links, websites, and more. Effectively, this can make Notes into a collage of sorts. It’s excellent for brainstorming and compiling research. Create vision boards for upcoming projects or folders and sub-folders to sort your ideas.
2. Collaborate with friends and co-workers by using shared Notes.
Whether it’s a shopping list you both want to be in on or a list of work tasks, shared Notes can help you stay in sync with your friends, family, and coworkers. What’s more, you can easily check the date and time on various edits to see when they were made.
3. Use dictation to make quick and easy notes.
Any time you think of something to jot down, tell Siri. A quick “hey Siri” will prompt her to ask you what it is you want to do. Tell her you’d like to “Make a note” or “Make a list.” Siri will ask you what you want it to say. Dictate your message, and you’re good to go.
4. Sync Notes with all your devices.
When you get that great idea in the car, add a dictated note to the Notes app. Later, at work, you’ll remember it when you see it appear on your desktop version.
At work, jot down your grocery list on your computer version of Notes. No need to print it out or text it to yourself before heading to the store. Once you get inside, you’ll have the same list of items on your phone and at your fingertips.
5. Try out the gallery view.
Organize your notes in a new way. While some people like list view for keeping track of files and lists, gallery view helps you visualize what’s in each note or folder. This view will take an image from the top of your note and use it as the icon for the gallery.
6. Color code your Notes for a simple categorization strategy.
Take advantage of the color-coding option on Notes. You can add a color tag to each note you create for a simple “filing system.”
Let’s say you keep three different types of notes in your Notes app: those related to work like brainstormed ideas and tasks to delegate, those related to personal affairs like grocery lists and to-dos, and those related to your kids’ schedules.
Simply assign a color to each of these categories, and in an instant — whenever you need to — you can pull up all the notes associated with the color/category you need to access.
7. Add tags for more detailed categorization.
Tags are commonly used on websites and with Internet search engines to keep like pages, blog posts, pictures, etc. together. If you want to use tags, simply type a “#” or hash and then add your tag. For example, if you want to make individual ongoing shopping lists for three or four different stores, tag each separate list with its own tag, and you’ll be able to easily find each one when you need it.
Tags should be short and simple words or phrases that describe a category. Multiple tags can be used on one note if you like. Keep them at the bottom of each note for a uniform appearance.
What’s your New Year’s resolution? Make this year the year you get organized.
We hope these tips can help make your New Year’s more organized! Download Notes today from the app store, and be sure to sync it across all your devices.
Thanks to David with CEU Technologies for his help creating this article.
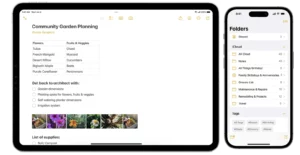
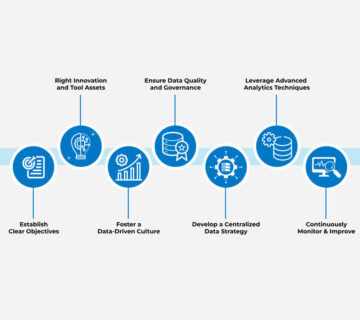
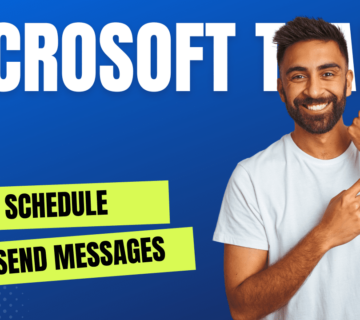
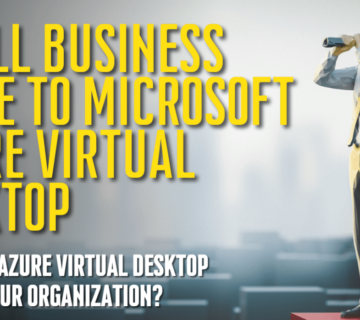


No comment