15 Secret Weapons to Help You Save Time & Effort on Microsoft Teams!
The results are in and Microsoft Teams continues to be the leading virtual operations solution for businesses and organizations in every industry. Now that professional teams are getting comfortable with the application, we’re on a mission to help users save time and effort with simple optimization tips.
Ready to Get Productive with Microsoft Teams? Here’s How to Make it Happen!
Microsoft Teams has been a life-saver and a game-changer for countless organizations this year. The transition to remote work has been a challenge for everyone, but with a reliable solution like Microsoft Teams, professional leaders have seen just how productive their teams can be – no matter where they may be working from.
However, as a team of IT specialists, we’re always looking to help businesses and organizations get the most out of the technology they use and Microsoft Teams is no exception. We’ve been getting lots of questions from clients and potential clients about the best ways to position Microsoft Teams for optimal productivity and performance.
We’re on a mission to provide tangible resources that will help business teams in any industry get the most out of the Microsoft Teams virtual platform. To begin, we’ve put together a Microsoft Teams Productivity Playbook that includes 15 clear and easy ways that business teams can save time and effort with Microsoft Teams. Check out all the time-saving tips below!
15 Ways to Streamline Productivity on Microsoft Teams
Microsoft Teams is jam-packed with endless features that are designed to help your team work smarter and not harder. Microsoft Teams was designed with productivity, collaboration, and communication in mind. Business teams are able to centralize their resources, stay in touch, and get work done all from one virtual platform.
However, as with any transition to new technology, getting the hang of the Microsoft Teams platform can appear challenging. With so many business-oriented features, many new Microsoft Teams users are looking for quick and easy ways they can get the most out of every last feature the application has to offer. So, we’ve created this comprehensive playbook to help you and your team save time and effort as you navigate the app and all its features.
Here are 15 ways you can start streamlining your Microsoft Teams experience:
Keyboard Shortcuts
Many professionals don’t know this, but there is often a much faster way to move between options and pages in Microsoft Teams – you don’t have to be constantly clicking away. Instead, you can use the list of built-in keyboard shortcuts. To explore what keyboard shortcuts are available, start by using the CTRL + . keyboard shortcut. This will populate the entire list of keyboard shortcuts that are designed to help you streamline access to various Microsoft Teams features.
Keyboard shortcuts are supported by the Teams desktop app running on a Windows operating system. However, keep in mind that some shortcuts are different for the desktop vs. the web app. To see all the shortcuts for every platform – including Mac operating systems – simply select the ‘See Shortcuts for All Platforms’ button which will populate a list of shortcuts for whatever platform you may be working from.
Another way to find this list of keyboard shortcuts is to use the Command Box at the top of your Teams homepage. Simply type in /keys and the list of keyboard shortcuts will appear. No matter how you access it, take a look through the keyboard shortcuts to find the best and most useful ways you can save time and effort in Microsoft Teams by using swift keystrokes instead of constant clicks.
Another shortcut capability in Microsoft Teams is the built-in collection of quick navigation shortcuts. These shortcuts will make it easy for you to move around the Teams interface more smoothly.
Here are examples of the quick navigation shortcuts available to you in Teams:
- To display Activity use CTRL + 1
- To move to Chat use CTRL + 2
- To move to your Teams use CTRL + 3
- To move to Calendar use CTRL + 4
- To move to Calls use CTRL + 5
- To move to Files use CTRL + 6
Keep in mind that these quick navigation shortcuts are based on the default layout of the Teams interface. If you change the order of these apps, the shortcut will depend on their order and position on the interface. For instance, if you move the Calendar to the top of your interface, then the quick navigation shortcut for Calendar will change to CTRL + 1 and all others will adjust accordingly based on their order and position on the interface.
If you’re using the Web app to run teams, simply add SHIFT to the start of each of these quick navigation shortcuts. For example, if your Activity pane is at the top of your interface and you’re using the web app, simply type SHIFT + CTRL + 1 to move to that section swiftly.
Status Updates
Another great time-saving feature in Microsoft Teams is the ability to change and set your status. This makes it possible to let your coworkers know whether you are working remotely or within a different area of the organization. It’s also a helpful way to see if a colleague is available or whether or not they will be able to respond to a chat or conversation.
Because Teams is synced with your Outlook Calendar it will automatically set your status for you based on what you have scheduled. To change your status yourself, move to your profile picture at the top of the window. If you’re working on mobile choose the Menu option, which is the hamburger icon in the upper-left-hand corner. Hover over the existing status which integrates with your Outlook Calendar and select an option to change your status to.
Here are the different status options you can choose from:
- Available – This indicates that you are active on Teams and don’t have anything in your Calendar.
- Busy – This is for when you want to focus on a task but you still want notifications to pop up. This would also be the status that shows up if you’re in a meeting or have something scheduled in your calendar.
- Do Not Disturb – This is for when you want to focus or present/share your screen. This will stop notifications from popping up. You’ll only see notifications from Teams when it’s an urgent message.
- Be Right Back – This is for when you want people to know you are temporarily away. Keep in mind that it is never set automatically and must be set by you when you are stepping away.
- Appear Away – This is for when you need to do focused work without responding right away.
- Offline – This status is either displayed automatically when you are not working in Teams or you can set it while you are working in Teams to get work done incognito.
In addition to changing your status, you can also set a status message and choose how long that status message will display. If you want to see the status and status messages for different team members, simply click the … ‘More Options’ button, choose ‘Manage Team’ and you will see the status and status messages for different team members.
Mastering the Command Box
When it comes to saving time and effort on Microsoft Teams, the Command Box is your best friend. Whenever you’re working in Teams, the Command Box is there to help you search, get help, take quick actions, launch applications, and find what you’re looking for quickly.
To search for a message, person, file, app, Team, or Channel simply type what you’re looking for in the Command Box and hit enter. A list of results will populate and you can then look through the list for whatever you’re looking for in three distinct categories: messages, people, and files. You can even filter the results further to get more specific about what you’re searching for.
Keep in mind there are other ways to open and access the Command Box as well. To access the Command Box using a keyboard shortcut, use CTRL + E. From here you can then once again type what you’re looking for, or you can use slash commands. Slash commands help you perform tasks without breaking your flow. For example, as mentioned earlier, you can use /keys to quickly bring up the list of keyboard shortcuts.
You can also hop directly into the Command Box using CTRL + / which will populate an entire list of slash commands with descriptions that you can choose from to access specific content or get help. Choose the slash command you want to use or just type it in. For instance, /whatsnew will show you everything that’s new on Teams. You can use /files to bring up a list of recent files to choose from or you can also use slash commands to change your status by typing /available, /busy, etc.
Making Use of @Mentions
Wondering how you can improve and streamline your communication within Microsoft Teams and make it easier for team members to see your messages? Try using @mentions. You’re likely familiar with @mentions from major social media platforms. It’s a simple technique where you first type the @ symbol, followed directly by the name of the person or people you want to call attention to in your post or message conversation.
Your options for @mentions are @person, @channel, or @team, meaning you can mention an entire Channel or Team by simply typing the @ symbol followed directly by the Channel or Team name. An @mention will call attention to the person or people you want to address and they will receive a direct notification in their Activity pane.
You can view @mentions that people have made for you by clicking on Activity notifications. Here you will see recent @mentions that people have made to you directly or to Teams and Channels you are a part of. Using @mentions creates a more focused conversation, increases immediate replies, and makes conversations easier to find.
Managing Teams
If you’re the owner of a specific Team, there are a number of easy ways that you can customize and manage your Team. Let’s say you want to change the name of a Team. Go to the … ‘More Options’ button or right-click and then choose ‘Edit Team’. Here you can change the Team name, description, and even the privacy options. Then, simply click ‘Done’ and you’ll see the name change reflected in Teams.
Next, perhaps you want to manage the team more specifically. Again, choose the … ‘More Options’ button or right-click and then choose ‘Manage Team’. Keep in mind that there are other options on the … ‘More Options’ drop-down list. For instance, you can add a Channel or a new team member directly from this list. You also have the ability to delete a team entirely from this drop-down menu. However, you can also do all of these things by going into the ‘Manage Team’ page.
Let’s say you want to add a member to your team. From the ‘Manage Team’ page, click ‘Add Member’. Then, type in a name or group to search for you you’re looking for. If your organization enables it, you even have the option to search for an external partner’s email address and add them to your team this way.
Once you’ve selected the team member you want to add, click ‘Add’ and they will be added to your Team. You also have the option to add more team members if you need to. When you’ve chosen all the members you need to add you can then set their role as either Member or Owner by clicking the drop-down menu beside their names. Pro tip: it’s always best practice to have more than one owner on a Team for administrative purposes.
The ‘Manage Team’ page also allows you to do a variety of other things including:
- Review pending requests of people who want to join your team
- View all the existing Channels within a team
- Change the team picture by selecting ‘Change Picture’ and then ‘Upload Picture’
- Set who is and isn’t allowed to use @mentions
- Create a Team code as a way for people to join private teams securely
- Enable the ability to add GIFS, emojis, and stickers to conversations
Basically, the ‘Manage Team’ page is all about customizing your Team based on how you want it to work. Simply explore all the different settings to determine the best way to set up, optimize, and manage individual Teams.
Bonus Tip: If you’re part of a Team that you’re no longer actively involved in, you might want to leave the Team but still have access to the resources and conversations that are centralized in that Team. One option is to hide the Team. To do so, select … ‘More Options’ or right-click. Then, choose ‘Hide Team’. The Team doesn’t go away and the owner doesn’t know you’ve hidden it, but it cleans up your interface and keeps Teams and projects that you’re actively working on front and center.
At any time you can go to your list of hidden Teams and if you ever want to show it again, simply go back to … ‘More Options’ or right-click and select ‘Show’. Also, if you want to prioritize projects that you’re actively working on in your view, you always have the ability to change the order of the Teams and projects on your left-hand pane. Simply click and drag items to move them up and down the list in your preferred order.
Searching Like a Pro
We already mentioned that you can search in a variety of ways using the Command Box. You can also search for people directly within a chat or conversation. However, it’s also great to know that there are filter and search options built directly into your Teams pane.
You can get there by going to the funnel icon or simply by using the CTRL + SHIFT + F keyboard shortcut. Type in what you’re looking for and all the matches and results will populate automatically. This is an incredibly easy and centralized way to find Teams, Channels, projects, files, people, apps, and more – all directly from the main Teams page.
Editing Messages
Ever send a message that you wish you could edit or take back? We’ve all been there. Microsoft Teams makes it possible for you to edit messages sent in Chat or Teams. Say you send a message and realize afterward that there’s an error or something missing.
Simply hover over the message, then select … for ‘More Options’ and choose ‘Edit’.
From here you can fix your message and add anything you may have forgotten. Keep in mind you can only edit your own messages, but there is no limit on the number of times you edit. You can add @mentions and make any changes or edits you want. Then it’s as simple as choosing either ‘Cancel’ or ‘Save’.
Creating Private Channels
Looking for a way to have private conversations within a Team that only include specific members? Microsoft Teams makes it possible for you to create a Private Channel. Private Channels are designed for confidential conversations to take place. You can also store confidential files in a Private Channel.
Although the use of Private Channels can likely be minimized, it can be a great option for some restricted communications. Especially if you don’t want to create an entirely new Team for more private conversations.
To create a Private Channel start by going to … ‘More Options’ and then select ‘Add Channel’. Set the Channel as Private and then click ‘Next’. Then you can add members. However, keep in mind that Private Channel members need to be members of the larger Team you’re working in. Then you can assign their roles as either Member or Owner of the Private Channel.
When done, you’ll see the Private Channel with a lock icon next to it on your Team page. This means that only members of the Private Channel can see it – other Team members won’t see it displayed on their Team page. Overall, Private Channels offer a great avenue for securing, sharing, and storing private conversations and data.
Turning Files into Tabs
One way to make it easy to find commonly and frequently used documents and files in Teams is to turn a file into a Tab. To turn a file into a Tab in a Channel, start by choosing your Channel and then choose Files. Then, simply hover over the file you want to turn into a Tab. Choose the … ‘More Options’ button and then choose ‘Make this a Tab’. Now, the file is available right from your Teams interface for easy viewing, reference, and use.
It’s good to know that making a file into a Tab doesn’t move the file from its original location or make any changes to the file content – it just makes it easier and more accessible to open. Although you probably don’t want to put all your files up as Tabs, this is a great option to make your most frequently used assets more readily available and easy to find and open.
You can also change up the order of different files that you’ve made into Tabs by clicking and dragging them into your preferred order. If you ever want to remove a file Tab, click the drop-down arrow and choose ‘Delete’. Keep in mind that this only removes the Tab and never deletes the file altogether.
Adding a Poll
One way to survey team members without launching a lengthy conversation or email thread is to create a Poll. Polls are created in a Teams Channel using the Microsoft Forms app or the Polly app. Forms are created so that team members can fill them out directly in teams. Even better? The Poll results will populate automatically in chart form, right in your Teams interface.
Creating a new Poll is simple. Start with a new conversation, then select … for ‘More Options’. Then choose Forms. From here you can name your Poll, choose the type of Poll, and add questions or answers as needed. Then, simply choose ‘Next’, edit if necessary, and when you’re ready, hit ‘Send’. Then you can send a quick @mention to the whole Team so that everyone knows you’re expecting their response.
Switching to the Dark Theme
Do your eyes ever get strained from working long days on a bright computer screen? Microsoft Teams includes the Dark Mode or Black Theme which allows you to change the bright background color to a darker color, making it easier on the eyes, especially in low-light environments.
To make this change, simply move to your Profile and choose ‘Settings’. Then, you can choose your interface theme. You can choose from the default, dark, or high-contrast. Simply choose the theme you prefer and hit close – it’s that easy.
Saving Messages
In Teams, you can easily save and view important messages whenever you want to look back on them. Saving messages will ensure that you can always go back and easily view old messages whenever you need them. You can even save other user’s messages as well as your own.
To save a message, move to the message and hover over it. Then, select … for ‘More Options’ and choose ‘Save this Message’. Once the message is saved, a bookmark icon will appear in red indicating that the message is saved. They are only bookmarked for your reference, so other team members will not see that you have saved them.
To view your saved messages, move to your Profile in the upper right-hand corner and click on the ‘Saved’ tab. This will bring you to your saved messages. If you no longer need a message saved, simply go to the red bookmark icon and click ‘Unsave this Message’. Another way to view your saved messages regardless of where you are in Teams is to use the /saved slash command in the Command Box which will give you a chronologically ordered list of all your saved messages.
Pinning Conversations
In Teams, there are likely certain Teams, Channels, and people with which you are most active. To save time, used the ‘Pin’ option to make it easier to access frequently used chats, Teams, or Channels. Pinning is a great way to keep track of a chat, even if you only need it temporarily and especially if you talk with lots of different people within your workday.
To pin a chat, simply highlight the chat, then choose … for ‘More Options’. Then choose ‘Pin’. Now, these conversations will be at the top of your list regardless of new chats that may come in afterward. Once you pin a chat you can move them up and down by clicking and dragging them into your preferred order. To unpin a chat, simply click … for ‘More Options’ and choose ‘Unpin’ if it’s no longer a priority. Keep in mind that you have a limit of 15 pinned chats.
The same thing can be done to pin Channels. Pinned channels will stay at the top of your list meaning you don’t have to waste time hunting them down when you need them quickly. This feature is especially helpful if you are working on a variety of different Teams, Channels, or projects. To pin a Channel, simply hover over it, choose … for ‘More Options’, then choose ‘Pin’. All pinned channels will then appear at the top of your Teams list. Click and drag them into your preferred order and of course, unpin if it’s no longer a priority.
Fun & Formatting in Conversations
No matter where you’re communicating – either within a Channel or a chat – Teams offers a bunch of ways to enhance messages and add some fun to your communications. You can find these options whenever you start a new conversation or when you reply to a thread or a chat.
When you select ‘Format Options’ the Compose Box will open up. From here you can change the font style, size, and color. You can bolden, italicize, or underline text. You can use highlighting tools, bullet or numbered lists, and even create tables. Most fun of all? You can also add emojis, GIFS, images, and stickers to your conversations.
From the Compose Box, you can also create announcements. An announcement might be something that is posted in the general tab where general team communication occurs. Announcements are designed to stand out. You can change background colors, add images, include headlines, and the message will also be flagged as an announcement once it’s sent.
No matter the kind of message or announcement you’re working on, once you’re done with your masterpiece, you simply click ‘Send’. While you may only want to use these fun additions now and then, they are a great and fun way to spruce up certain conversations and messages.
Bonus Tip: Another fun way to connect with your team members is through the Praise option. You’ll see this option whenever you start a conversation. To use it, select the ‘Praise’ button and then choose a badge that matches the tone of your message. Then, add a recipient and send it with a personalized message in a Channel or Chat conversation.
A Team of IT Pros Can Help You Optimize Microsoft Teams for Maximum Productivity!
How’s that for some time-and-effort-saving tips? We hope this initial playbook has left you feeling more confident as you navigate Teams and try to make the most of it in your work. However, even with these tips in your back pocket, you might want some additional support or consultation.
That’s why we always recommend that business teams reach out to a team of IT professionals who have experience with Microsoft solutions. The right team of professionals will know how to speak Microsoft fluently and will know all the tips and tricks to help you position Microsoft Teams for optimal performance and productivity. Never hesitate to reach out to a team of professionals for additional support.
Ready to start working smarter and not harder with Microsoft Teams? We can help. Give us a call anytime at (949) 379-8500, or visit our website at www.technijian.com to chat with a live agent and book a Microsoft Teams consultation.
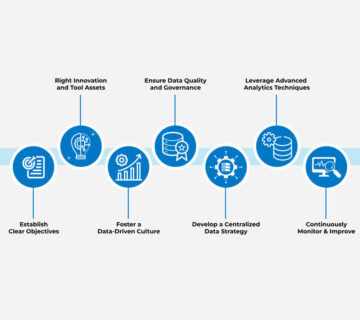
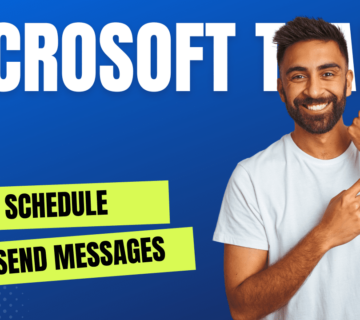
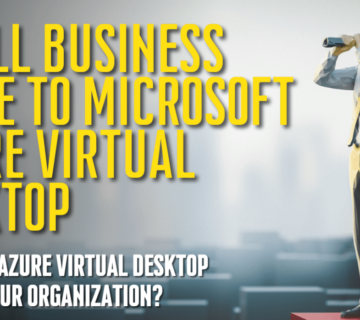


No comment