Improve Network Performance With Your iPhone
In today’s remote working world, many people are exploring the world. However, bad signal and hotspot coverage are two of the most frustrating issues you’ll face. Here are a few ways to improve coverage and the reliability of your hotspot, so that you can get more work done on the go.
Improving Your Network Signal
To start, you’ll want to try to signal, because, without a signal, your hotspot coverage won’t work. Here are a few ways to ensure your iPhone isn’t contributing to your reception issues.
- Toggle Airplane Mode: Swipe from the top right of your screen to access the Control Center, then tap your Airplane Mode icon. It will turn orange to show it’s on. This disables your connections, so after a minute, switch it back off, which will sometimes improve your signal.
- Check Your Carrier Settings: A simple fix, Open Settings/General/About. If your carrier updated its settings but the device hasn’t updated to those settings, an alert will prompt you to install the update from the carrier. If it doesn’t show up, you’re already up-to-date and can go to the next step.
- Restart: For a phone with the Home button, hold the sleep/wake button down until a power slider appears. Drag the slider to off, then after a minute, press and hold the sleep/wake button to turn it on. For iPhones with Face ID, press and hold sleep/wake and volume up or down buttons simultaneously until your power slider appears, and slide it off. After a minute, touch and hold the sleep/wake button to turn it on again.
- Force Reset: For an iPhone with the Home button, hold both home and power buttons at the same time until the Apple logo shows up. A Face ID iPhone can be reset by pressing volume up, then volume down, then pressing and holding the side button until the Apple logo shows up.
- SIM Removal and Replacement: If nothing else has worked, remove and reset your SIM card. Insert your SIM removal tool or a paperclip end until the SIM tray pops out, check if the SIM is damaged and reinsert it.
- Network Settings Reset: This means you have to reapply all your passwords and connections. However, it can fix both coverage and hotspot problems. To reset, open Settings/General/Transfer or Reset iPhone/Reset, and select Reset network settings. When the warning message appears, tap Reset settings. Your iPhone restarts and you may have better connectivity.
Personal Hotspot Issues
Your personal hotspot is at Settings/Personal Hotspot, listed under Cellular Data, which is located at the top of the first Settings page that shows up. If the option doesn’t show up, your carrier doesn’t support it, or you have to contact the carrier to have it added to your account. If you know it should be working but isn’t, here are some options:
- Check Easy Personal Hotspot Settings: Open Settings/Personal Hotspot and check if the Allow Others to Join checkbox is checked. If it isn’t, check it and your devices should be able to see it. You could also check your Control Center to double-check if Airplane Mode is active.
- Check Harder Personal Hotspot Settings: Open your Settings/Personal Hotspot and check the bottom of the page. Turn on the setting Maximize Compatibility, and it may improve device connectivity.
- Toggle Wi-Fi: If your device isn’t finding your Personal Hotspot, try switching the device’s Wi-Fi off and on. Toggling this setting can force the device’s Wi-Fi to find your Personal Hotspot.
- Restart All Devices: If your Personal Hotspot still isn’t working, restart your iPhone, then restart all the devices you’re trying to connect to it, which may reset all of the connections.
- Try a Different Connection Method: The Personal Hotspot can be connected with Wi-Fi, Bluetooth, or a USB cable. Oftentimes, if Wi-Fi doesn’t work well, another connection method will. However, for a Windows PC, you may have to install iTunes, then log in using your AppleID.
- Network Settings Reset: This is the same as the connection fix above, and you can follow the above instructions.
If nothing is working, you may have a SIM card or device problem that your carrier will need to fix.
Thanks to Guy Baroan at Baroan Technologies for this article.
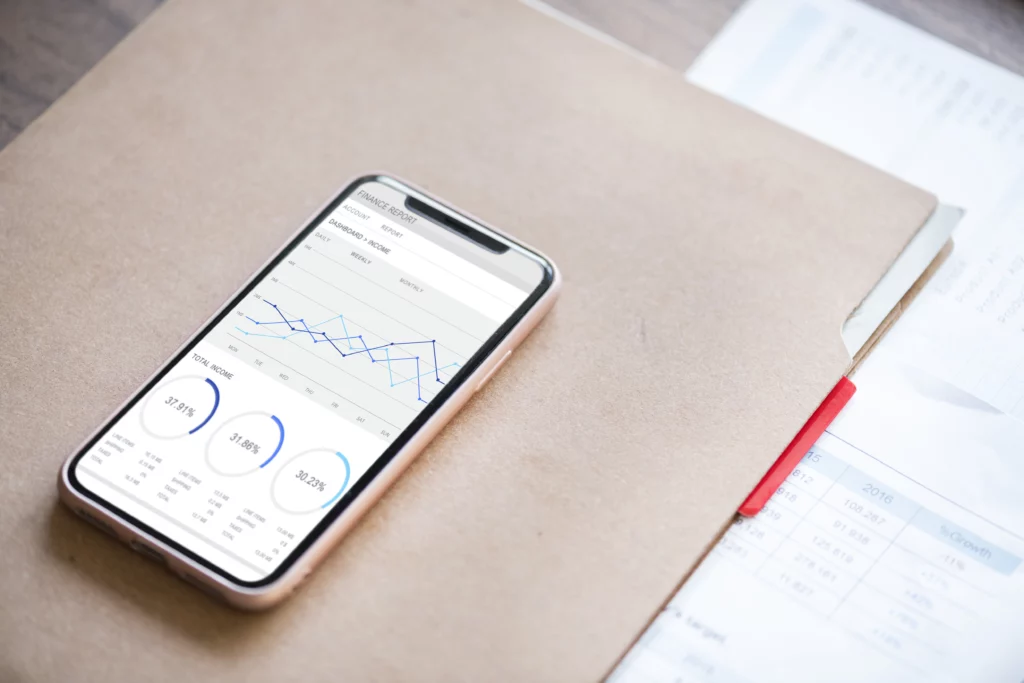
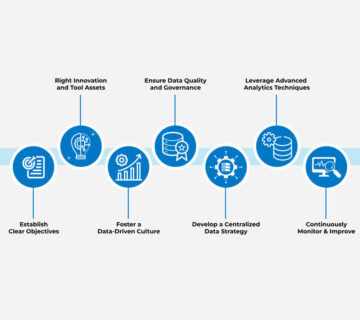
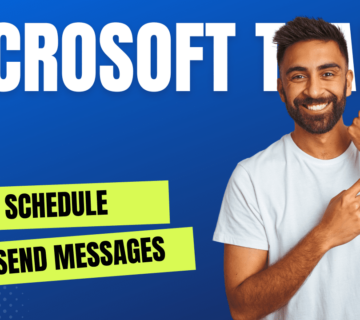
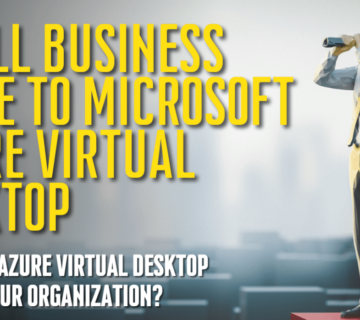


No comment